Jouer en QWERTY avec un clavier AZERTY :
Certains jeux développés par des programmeurs étrangers ne pensent pas toujours à proposer une option pour la configuration des touches et en plus, ils proposent des touches de jeu préconfigurés en clavier QWERTY et ce n’est pas évident de jouer avec un AZERTY, car pour avancer, il faut appuyer sur la touche W qui se retrouve en bas de notre clavier français.
 Il est possible de changer la configuration du mappage clavier par l'intermédiaire de Windows et de l'icône FR situé à droite dans la barre des taches, en cliquant dessus, vous pourrez choisir EN qui est le clavier QWERTY, et ainsi lorsque vous appuyez sur la touche Z, c'est bien la touche W qui sera envoyé en tant que touche ce qui vous permettra de jouer à l'anglaise ! Il est possible de changer la configuration du mappage clavier par l'intermédiaire de Windows et de l'icône FR situé à droite dans la barre des taches, en cliquant dessus, vous pourrez choisir EN qui est le clavier QWERTY, et ainsi lorsque vous appuyez sur la touche Z, c'est bien la touche W qui sera envoyé en tant que touche ce qui vous permettra de jouer à l'anglaise !
Je n'ai pas l'icône FR dans la barre des taches
Alors soit vous n'avez qu'une seule langue d'entrée de configurer, soit l'icône est masqué. Vérifions cela en ouvrant le panneau de configuration, puis en cliquant sur "Région et langue" :
 Une fenêtre s'ouvre, on va cliquer dans l'onglet "Claviers et langues" puis sur le bouton "Modifier les claviers..." :
Une fenêtre s'ouvre, on va cliquer dans l'onglet "Claviers et langues" puis sur le bouton "Modifier les claviers..." :
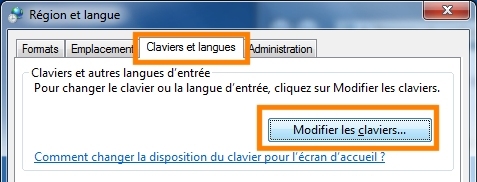 Une nouvelle fenêtre s'ouvre en montrant une liste de langue d'entrée.
Une nouvelle fenêtre s'ouvre en montrant une liste de langue d'entrée.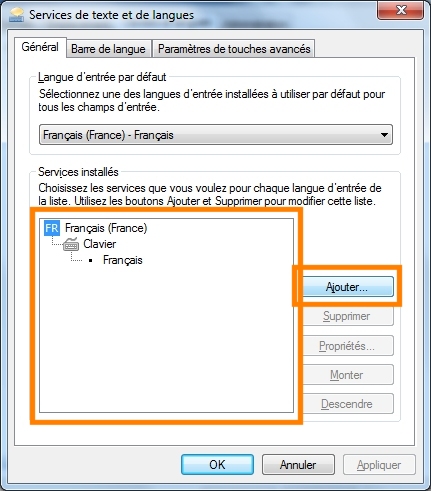 Dans notre capture d'écran, on voit qu'il n'y a que la langue "Français", on va alors ajouter la langue Anglais en appuyant sur le bouton "Ajouter". 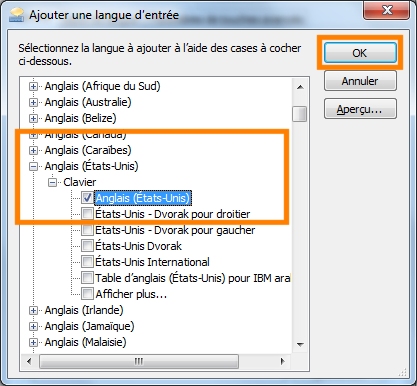 Remarque : si vous avez déja la langue "Anglais (États-Unis)" représenter par une icône fond bleu ecriture blanche "EN", alors il faudra vérifier que la barre de langue n'est pas masqué, on vous explique plus bas ... Ajoutons la langue Anglais en cliquant sur le bouton "Ajouter", puis dans la liste chercher "Anglais", puis cliquer sur le petit plus à gauche de "Anglais" pour developper l'arborescence, cela vous affiche "Clavier", cliquer sur le petit plus à gauche de "Clavier", pour enfin cocher sur "Anglais (États-Unis)" puis sur le bouton "OK", et voila la langue d'entrée Anglais ajouter à notre liste. Enfin verifions que notre barre de langue n'est pas masqué en cliquant sur l'onglet "Barre de langue" et vérifier que l'option "Ancrée dans la barre des tâches" est bien selectionné, et cliquer sur le bouton "OK", l'icône "FR" devrait apparaitre à gauche dans la barre des tâches. 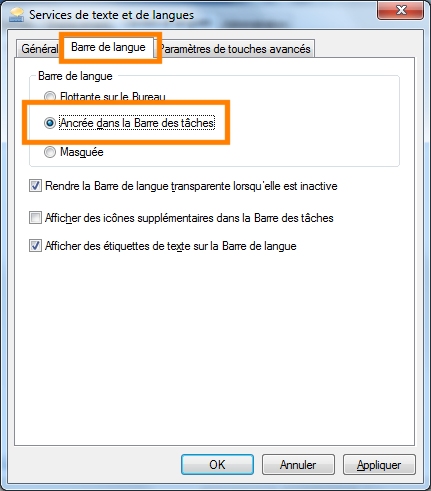 A voir aussi Jouer en QWERTY avec un clavier AZERTY avec Windows 10 |




 A propos de GZO !
A propos de GZO ! Nous Contacter
Nous Contacter Référencer un jeu
Référencer un jeu Liste de jeux HTML
Liste de jeux HTML Liste de jeux Flash
Liste de jeux Flash Liste de jeux Unity 3D
Liste de jeux Unity 3D Liste de jeux Silverlight
Liste de jeux Silverlight Liste de jeux Shockwave
Liste de jeux Shockwave