Unity 3D et carte graphique Intel HD :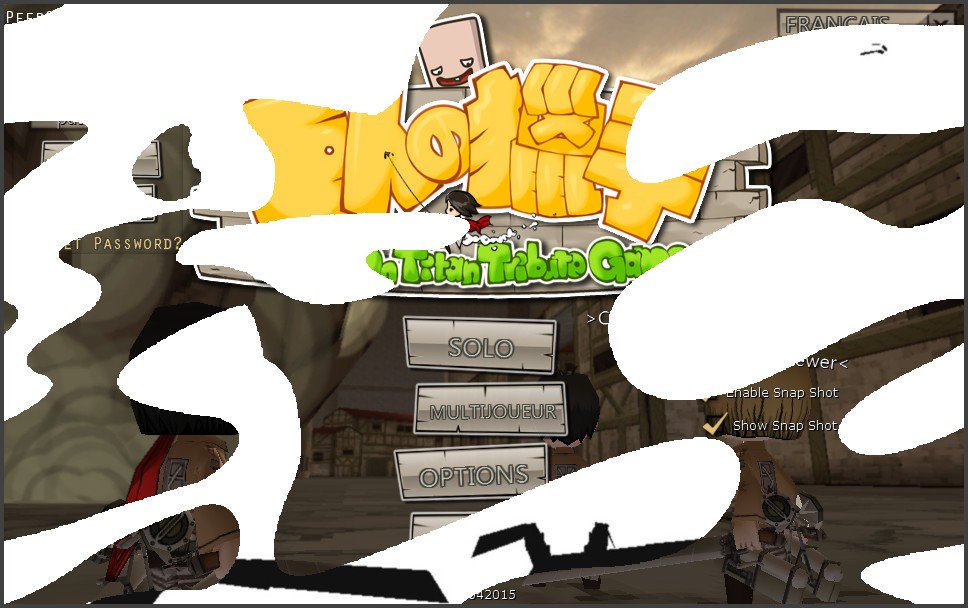 Certains joueurs de notre zone de jeux rencontre des problèmes d'affichage 3D avec des ordinateurs ayant une carte graphique Intel HD avec notamment le jeu «Attack On Titan Tribute Game» où le jeu s'affiche avec un écran blanc et noir comme dans l'image à droite obtenue sur un portable Packard BELL EasyNote ENTF71BM équipé d'un processur Celeron N2830 avec windows 8 64bits ... Certains joueurs de notre zone de jeux rencontre des problèmes d'affichage 3D avec des ordinateurs ayant une carte graphique Intel HD avec notamment le jeu «Attack On Titan Tribute Game» où le jeu s'affiche avec un écran blanc et noir comme dans l'image à droite obtenue sur un portable Packard BELL EasyNote ENTF71BM équipé d'un processur Celeron N2830 avec windows 8 64bits ...Cette Faq à pour but de mettre à jour le driver de la carte graphique Intel Graphics HD lorsque celle-ci ne se met pas à jour via Windows Update et les mises à jour facultatives et peut être utiliser comme guide en l'adaptant à vos propres problèmes de mise à jour de driver de carte graphique spécifique à votre ordinateur. Cet exemple est propre au portable Packard BELL cité plus haut mais peut convenir à d'autres portable ... C'est une solution de secours ou de dernier recours ! Préambule
Avant toutes choses, il faut que toutes les mises à jour de Windows soient faites, et surtout les mises à jour facultatives car dans celles-ci se trouvent les pilotes graphique à jour si disponible, et corrigera la plupart de vos ordinateurs ...
En effet, j'ai eu la chance d'essayer sur un autre portable Packard BELL équipé d'un Celeron N2840 (soit la série suivante de la même gamme) et celui-ci n'avait pas ce bug aprés mises à jour, cependant, je ne sais si le bug existait avant mise à jour ... Bref la procédure pour être sûre d'avoir mis toutes les mises à jour Windows :
1 - Chercher Windows Update et le lancer.
2 - Cliquer sur « Rechercher des mises à jour » et attendre. 3 - Après un certains temps :
- il vous affiche « Aucune mise à jour n'est disponible », alors vous avez toutes les mises à jour, Redémarrez, et essayer à nouveau le jeu, et si cela fonctionne pas, alors passer au chapitre suivant ...
- vous avez des mises à jour, notamment des mises à jour facultives, cliquer dessus, cocher toutes les cases, puis OK ou Installer, attendre le téléchargement et l'installation des mises à jour, Redemarrez et recommencer à partir de l'étape 1... les informations techniques utiles ...
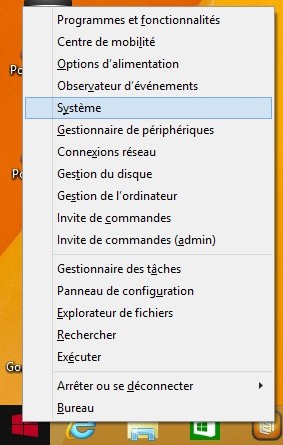 Pour la suite, nous aurons besoin d'informations techniques, notamment la reference du processeur et la version de windows 32 ou 64 Bits, pour ce faire, on va cliquer avec le bouton de droite sur le bouton demarrer de Windows 8 pour faire apparaitre ce menu et ensuite un clique gauche sur système qui vous affichera une fenêtre sur les informations du systèmes comme ci dessous (cliquer sur l'image pour l'agrandir): Pour la suite, nous aurons besoin d'informations techniques, notamment la reference du processeur et la version de windows 32 ou 64 Bits, pour ce faire, on va cliquer avec le bouton de droite sur le bouton demarrer de Windows 8 pour faire apparaitre ce menu et ensuite un clique gauche sur système qui vous affichera une fenêtre sur les informations du systèmes comme ci dessous (cliquer sur l'image pour l'agrandir):
On sait maintenant que notre processeur est Intel Celeron N2830 sur un Windows 8.1 64 Bits. Téléchargement des pilotes chez Intel ...
On va maintenant chercher et télécharger les derniers pilotes fait par Intel dans leur centre de téléchargement à cette adresse https://downloadcenter.intel.com/default.aspx?lang=fra et renseigner le champs « recherche » notre référence processeur N2830 et validez en cliquant sur la loupe ou en appuyant sur la touche "Entréeé du clavier, la touche la plus grosse ou grande de votre clavier, celle qui permet le passage à la ligne ...
 Et voici les résultats afficher :
Et voici les résultats afficher : On clique suivant notre version 32 ou 64 bit, dans notre cas, sur la version 64 bit :
On clique suivant notre version 32 ou 64 bit, dans notre cas, sur la version 64 bit :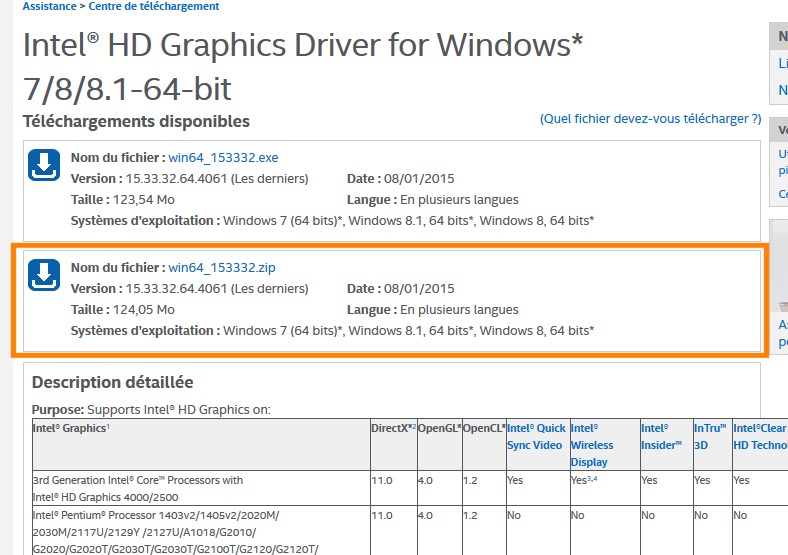 Enfin nous choississons de télécharger le pilote mise à jour en version Zip (se terminant par .zip), c'est trés important dans le cas d'une installation manuelle, on y reviendra plus tard ... je vous laisse le soin de télécharger le fichier dans votre dossier « Mes téléchargement » qui devrait être le dossier par défaut ...
Enfin nous choississons de télécharger le pilote mise à jour en version Zip (se terminant par .zip), c'est trés important dans le cas d'une installation manuelle, on y reviendra plus tard ... je vous laisse le soin de télécharger le fichier dans votre dossier « Mes téléchargement » qui devrait être le dossier par défaut ...D'ailleurs on y voit que ce pilotes est fait pour d'autres références :
- 3rd Generation Intel® Core™ Processors with Intel® HD Graphics 4000/2500
Cela signifie que cette procédure, du moins le principe, peut être valide pour d'autres références ... le plus intéressant reste à venir ...- Intel® Pentium® Processor 1403v2 / 1405v2 / 2020M / 2030M / 2117U / 2129Y / 2127U / A1018 / G2010 / G2020 / G2020T / G2030T / G2030T / G2100T / G2120 / G2120T / G2130 / G2140 with Intel® HD Graphics - Intel® Celeron® Processor 927UE / 1000M / 1005M / 1007U / 1017U / 1019Y / 1020E / 1020M / 1037U / 1047UE / G1610 / G1620 / G1620T / G1610T / G1630 with Intel® HD Graphics - Intel® Pentium® Processor J1750 / J1850 / J2850 / N3510 / N3520 / N3540 / N2805 / N2806 / N2810 / N2815 / N2820 / N2910 / N2920 / N2940 with Intel® HD Graphics - Intel® Celeron® Processor J1800 / J2900/ J1900 / N2807 / N2808 / N2830 / N2840 / N2930 / N3530 with Intel® HD Graphics Pour voici des listes de processeurs avec leur carte graphique, il suffit de cliquer sur la carte graphique pour avoir les dernier pilotes : Intel i5 : http://www.intel.com/support/fr/processors/mobile/corei5/sb/CS-032331.htm Intel i7 : http://www.intel.com/support/fr/processors/sb/cs-032330.htm Installons le pilote via le setup ...
Donc pour cela on va dezipper le fichier que l'on vient de télécharger, le plus simple étant de selectionner le fichier puis de faire un clique avec le bouton de droite de la souris pour afficher un menu, enfin cliquer sur « Extraire tout ...» (pas besoin de logiciel à la noix pour dézipper un fichier ...)
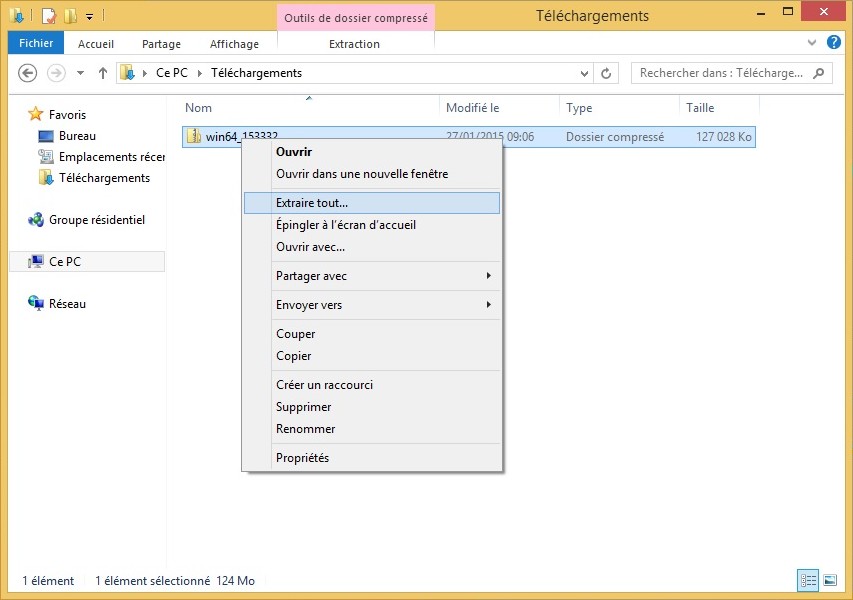 Cette fenêtre s'affiche :
Cette fenêtre s'affiche : En laissant les choix par défaut, cela va créer un répertoire avec tous les fichiers dézipper, et s'ouvrira une fois le tout décompresser ou dézipper ... On clique donc sur « Extraire » :
En laissant les choix par défaut, cela va créer un répertoire avec tous les fichiers dézipper, et s'ouvrira une fois le tout décompresser ou dézipper ... On clique donc sur « Extraire » :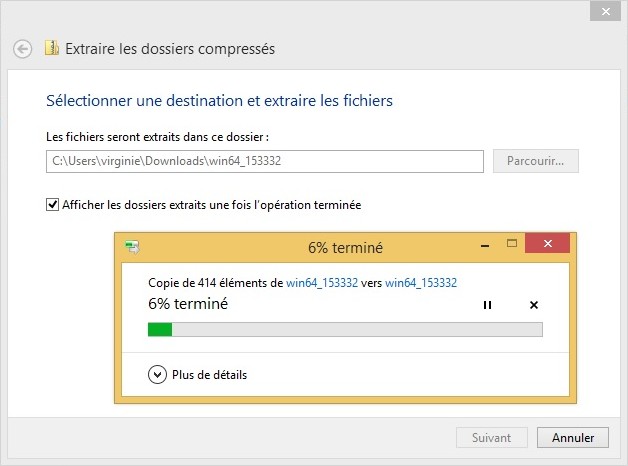 Cela mouline, travail, enfin cela décompresse puis s'ouvre cette fenêtre avec tous les fichiers décompresser :
Cela mouline, travail, enfin cela décompresse puis s'ouvre cette fenêtre avec tous les fichiers décompresser :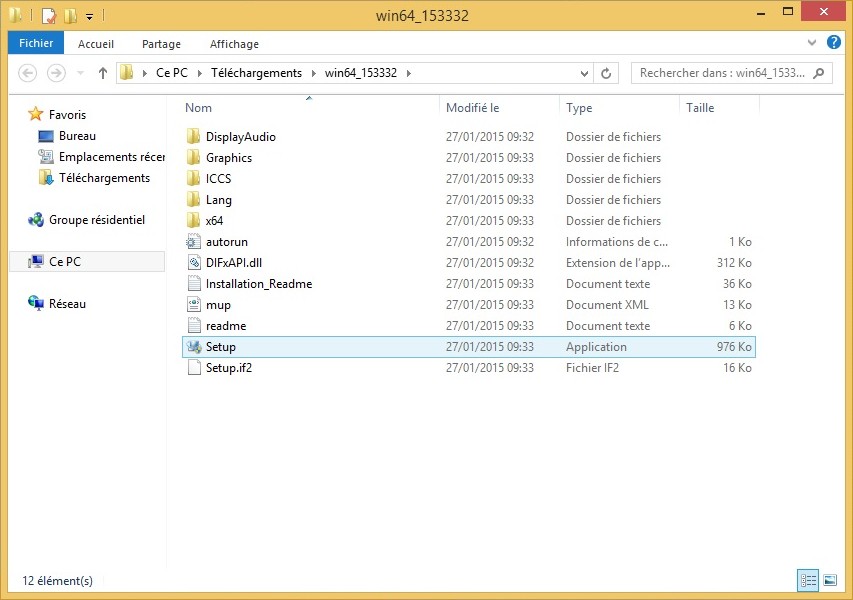 On double clique sur le fichier setup pour l'éxécuter (c'est un programme d'installation), il se peut que, suivant la configuration de votre PC, une fenêtre, que je n'ai pas pu capturé, demande votre autorisation, vous pouvez dire OUI.
On double clique sur le fichier setup pour l'éxécuter (c'est un programme d'installation), il se peut que, suivant la configuration de votre PC, une fenêtre, que je n'ai pas pu capturé, demande votre autorisation, vous pouvez dire OUI.Sachez que cette fenêtre permet de vous indiquer que le programme tente d'avoir les pleins pouvoirs sur votre ordinateur et que si vous avez une fenêtre qui apparait alors que vous ne cherchez pas à installer ou désinstaller quelques choses, bref que vous avez rien demandé, il serait plus judicieux de dire NON, mais dans notre cas, on veut installer un pilote graphique et donc le programme d'installation a besoin des pleins pouvoirs. 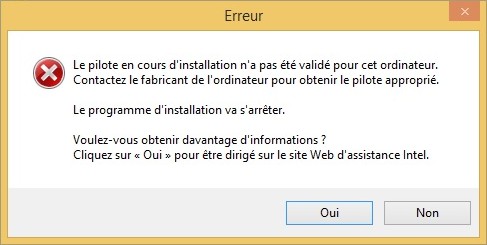 Bref, donc aprés avoir autorisé le programme, ici il peut y avoir deux cas de figure, et celui attendu est cette erreur, ce qui explique pourquoi les mises à jour de Windows et de ses mises à jours facultatives n'ont pas résolu le bug graphique avec unity 3D, et dans notre cas Packard BELL a taguer ce matériel qui n'autorise pas les mises à jour du pilotes graphiques ... Nous allons donc passer à une installation manuelle du pilote graphique d'intel. Bref, donc aprés avoir autorisé le programme, ici il peut y avoir deux cas de figure, et celui attendu est cette erreur, ce qui explique pourquoi les mises à jour de Windows et de ses mises à jours facultatives n'ont pas résolu le bug graphique avec unity 3D, et dans notre cas Packard BELL a taguer ce matériel qui n'autorise pas les mises à jour du pilotes graphiques ... Nous allons donc passer à une installation manuelle du pilote graphique d'intel.Sinon vous pouvez installez le pilote sans problème, mais je ne pense pas que cela resout le problème si les mises à jour Windows n'avaient pas résoluent le problème, mais vous pouvez toujours laisser un commentaire en bas de page ... Installation manuelle du pilote graphique d'Intel
Donc il faut ouvrir le gestionnaire de périphérique, pour cela, on va cliquer avec le bouton droit de la souris sur le bouton du menu demarrer de windows 8 pour afficher le menu pour cliquer gauche sur système, comme on l'a fait pour connaitre les informations techniques en haut de cette page. Dans le menu à gauche il y a Gestionnaire de périphérique, cliquons dessus, puis developper cartes graphiques et double cliquer sur « Intel HD Graphics » ou le selectionner puis clique droit dessus et clique gauche sur « Propriétés » :
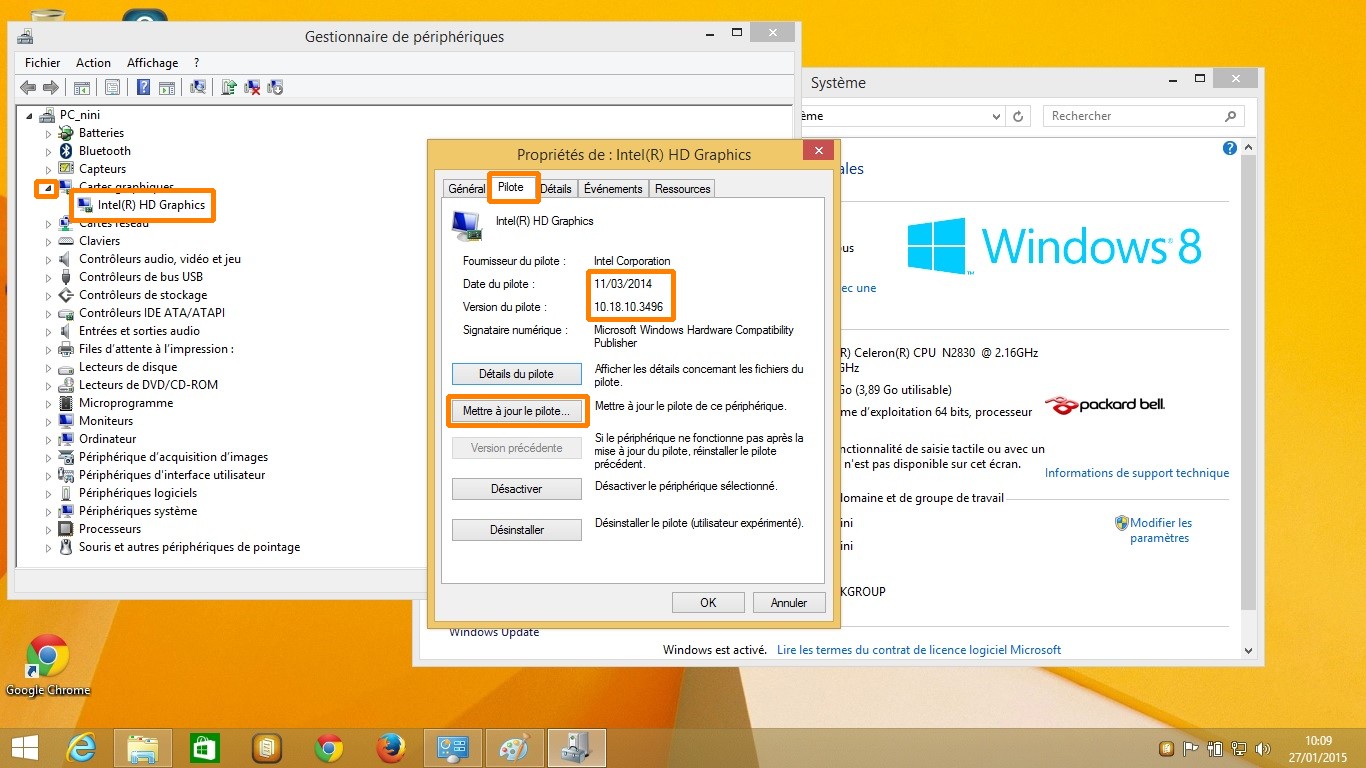 On voit bien ici que la version du pilote graphique est ancienne par rapport à celle que l'on a télécharger, donc pour la suite on va cliquer sur le bouton « Mettre à jour le pilote ... » :
On voit bien ici que la version du pilote graphique est ancienne par rapport à celle que l'on a télécharger, donc pour la suite on va cliquer sur le bouton « Mettre à jour le pilote ... » : On va rechercher notre pilote, et donc on ne laisse pas faire Windows cette recherche tous seul, c'est important ...
On va rechercher notre pilote, et donc on ne laisse pas faire Windows cette recherche tous seul, c'est important ... Cela ne sert à rien de lui indiquer le chemin où cherchez, cela sera réfusé encore une fois, donc on clique sur « Choisir parmi une liste de pilotes de périphériques sur mon ordinateur » :
Cela ne sert à rien de lui indiquer le chemin où cherchez, cela sera réfusé encore une fois, donc on clique sur « Choisir parmi une liste de pilotes de périphériques sur mon ordinateur » : 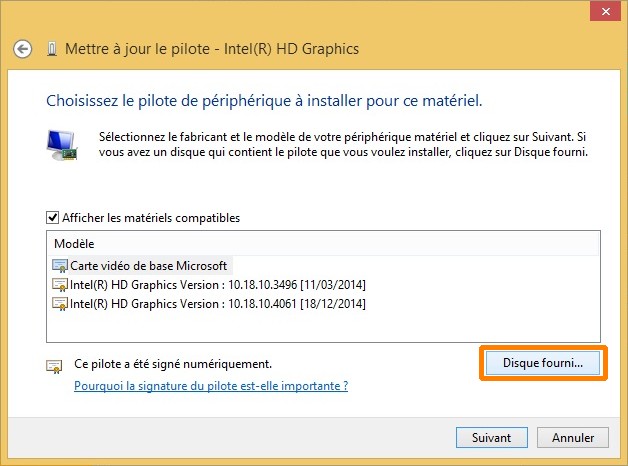 Ici on peut voir une liste de pilote compatible, et on remarque que j'avais déjà fait la manipulation car on voit la version la plus récente du pilote, mais pour vous, cliquer sur « disque fourni ... » car vous ne devriez pas avoir la même liste :
Ici on peut voir une liste de pilote compatible, et on remarque que j'avais déjà fait la manipulation car on voit la version la plus récente du pilote, mais pour vous, cliquer sur « disque fourni ... » car vous ne devriez pas avoir la même liste :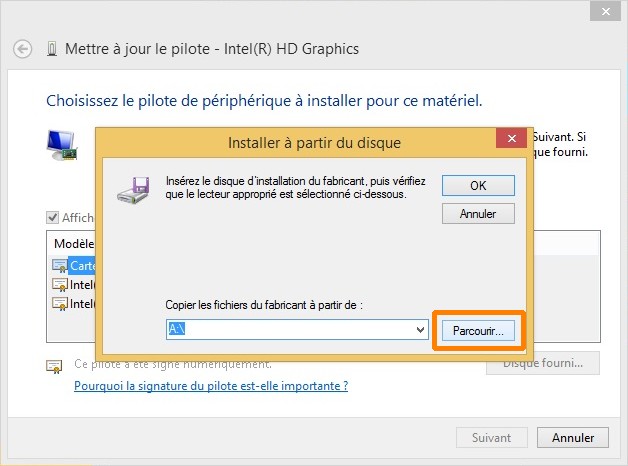 On va allé chercher notre pilote que nous avons télécharger, puis décompresser, dézipper avant, donc aller le chercher via « Parcourir » puis vous irez dans le dossier Graphics :
On va allé chercher notre pilote que nous avons télécharger, puis décompresser, dézipper avant, donc aller le chercher via « Parcourir » puis vous irez dans le dossier Graphics : Et sélectionner le fichier « igdlh64 » ( pour une version 32 bit, le fichier devrait se nommer « igdlh » ) puis ouvrir :
Et sélectionner le fichier « igdlh64 » ( pour une version 32 bit, le fichier devrait se nommer « igdlh » ) puis ouvrir : Enfin on clique sur ok, et une nouvelle liste de pilote compatible apparaît qui provient du pilote téléchargé :
Enfin on clique sur ok, et une nouvelle liste de pilote compatible apparaît qui provient du pilote téléchargé :
 Normalement, le pilote est déja selectionné, sinon cliquer dessus, puis suivant :
Normalement, le pilote est déja selectionné, sinon cliquer dessus, puis suivant : Ne vous inquiétez pas si l'ecran devient noir, revient puis disparait, c'est normal lorsque l'on installe un pilote graphique, et si tout va bien, vous aurez la confirmation de l'installation du pilote, mais attention, cela déclenchera l'installation d'autres pilotes de périphérique en rapport avec la carte graphique comme le son HDMI, et il est normal d'entendre des sons comme ci on branchait ou retirait une clé USB ...
Ne vous inquiétez pas si l'ecran devient noir, revient puis disparait, c'est normal lorsque l'on installe un pilote graphique, et si tout va bien, vous aurez la confirmation de l'installation du pilote, mais attention, cela déclenchera l'installation d'autres pilotes de périphérique en rapport avec la carte graphique comme le son HDMI, et il est normal d'entendre des sons comme ci on branchait ou retirait une clé USB ...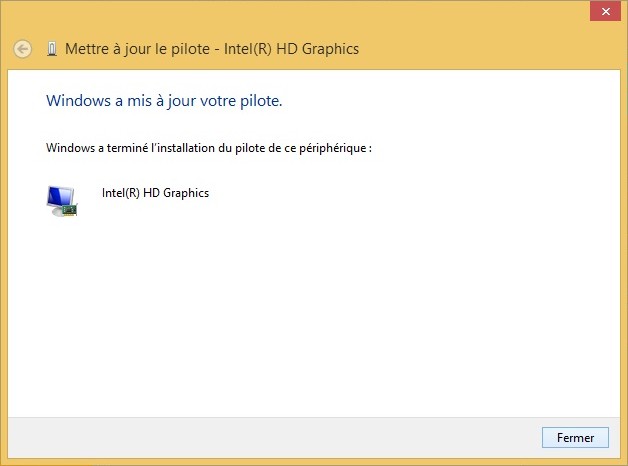 Donc aprés que tous soit remis en ordre, redemarrez et continuez à jouer sur Gaming Zone !
Donc aprés que tous soit remis en ordre, redemarrez et continuez à jouer sur Gaming Zone !Sachez aussi que je ne sais pas pourquoi ce matériel ne pouvait pas être mises à jour normalement, que cela influencera sur le bon fonctionnement de votre ordinateur, comme sur les mises à jour de Windows puisque aprés cette manipulation, il est possible d'executer l'installation via le setup sans le message d'erreur. De plus, il est possible de revenir en arrière sur le pilote d'origine en cliquant sur Version précédente : 
|




 A propos de GZO !
A propos de GZO ! Nous Contacter
Nous Contacter Référencer un jeu
Référencer un jeu Liste de jeux HTML
Liste de jeux HTML Liste de jeux Flash
Liste de jeux Flash Liste de jeux Unity 3D
Liste de jeux Unity 3D Liste de jeux Silverlight
Liste de jeux Silverlight Liste de jeux Shockwave
Liste de jeux Shockwave